This guide will show you how to change the start orb in Windows 7, for the sake of simplicity and article length, i’ll only be showing how to change the orb with the taskbar along the bottom. (Start Orb bottom left).
If you have Photoshop or GIMP, then you can go ahead and even make your own. I’ve posted one i’ve made in the forums and it has the PSD included for a template if you want it.
Note: You need to have access to the admin account in order to complete this guide. Please read through this guide thoroughly before proceeding, and take it slow!
Without further ado, let get on with it!
Step 1.
Start by navigating to C:\ and take ownership of the Windows folder.
In the Windows folder, find explorer, make a copy of explorer onto the desktop and name it explorer.DEFAULT. Make another copy of it onto your desktop and name it explorer.CUSTOM
Step 2.
Download Restorator 2007 from here. Install as usual.
Step 3.
Open explorer.CUSTOM with Restorator 2007. In the left hand pane, expand bitmap. You’ll notice files named 6801, 6805 & 6809. These are the files we need to change. 6801, 6805 & 6809, all point to the same image (Start Orb).
Step 4.
Download your choice of start orb, you can use mine for the purpose of this tutorial if you like. deviantart.com is also a great place to find start orbs.
Extract the downloaded Start Orb .bmp image to your desktop.
Step 5.
In Restorator 2007. Right click on the 6801 file under Bitmap and choose, Assign… > Assign to…
Choose your downloaded start orb from your desktop. (I choose mine :)) Hit Open
File 6801 under Bitmap should now display your custom orb.
Do this for 6805 & 6809 respectively. You’ll notice a small shortcut overlay icon on the left. This represents the file has been modified but not saved.
Hit Ctrl+S to save explorer.CUSTOM. You’ll notice the small icon has changed to the right changed side. This represents the modifications have now been saved.
You’ll also see that Restorator 2007 has saved a copy of explorer.CUSTOM on the desktop for you, you can delete this.
Close Restorator 2007.
Step 6.
Go back to C:\Windows and rename explorer, explorer.old
Move the explorer.CUSTOM file from the desktop and to C:\Windows, rename that to explorer
Right, so, to re-cap. You should have, explorer.DEFAULT on the desktop, the explorer.CUSTOM moved to C:\Windows and renamed to explorer. And explorer in C:\Windows to be renamed to explorer.old.
Step 7.
You need to restart the explorer process Windows actually uses. This will kill all processes (including this browser!), so save all open programs.
Press Ctrl+Shift+ESC, right click Explorer.exe and select End Process Tree
The screen will now be blank. Press Ctrl+Shift+ESC again to launch the Task manager and click on File > New Task (Run…). Type explorer into the New task dialog box and click OK.
Explorer has now been restarted and you should now see your custom Start Orb……Yipee!!! :)
See this thread for an example of the start orb i made in action.
I think i’ve made it pretty clear, if you have any troubles with this, head over to the forums.
Made some custom orbs yourself? Let us know and share them in the comments :)
Have fun!
RSVR85
Looking for something else? |

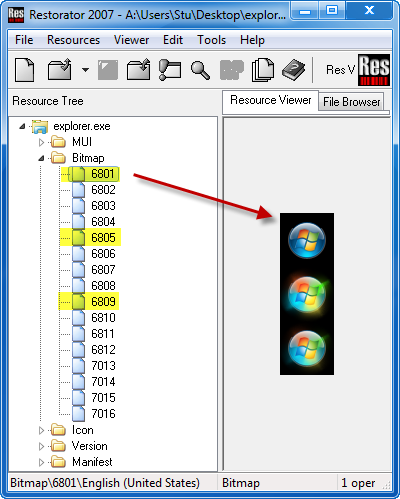




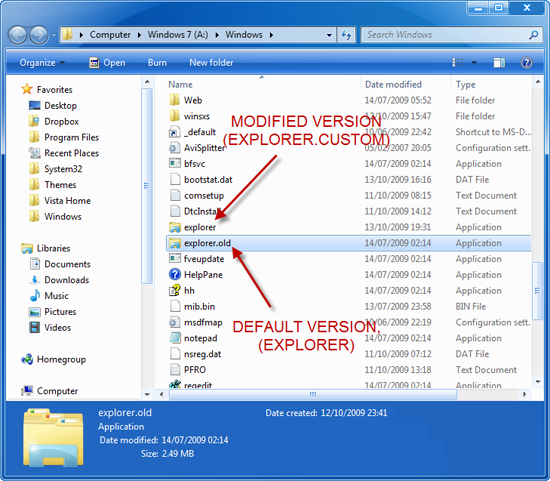
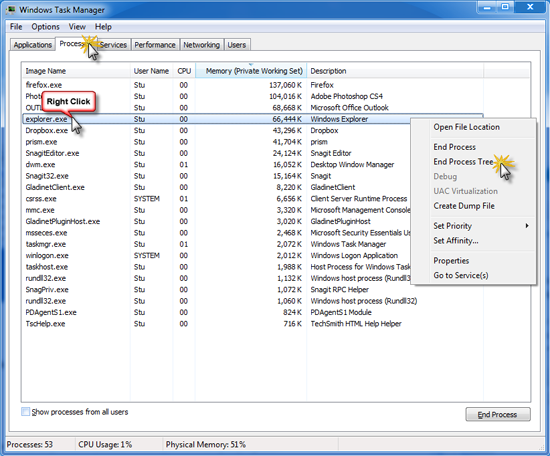
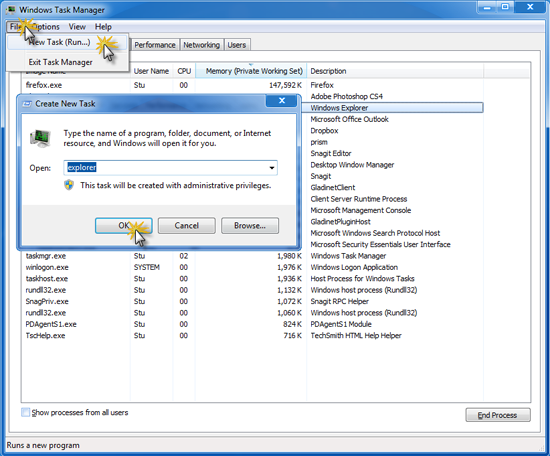

Comments