Unfortunately, for those of us that have an OCD with changing icons, and tricking out our desktops, there’s never been an easy way to manually change the drive icons in ‘Computer’. There are plenty of programs out there that can do the job for us but I’m a believer, in doing things the hard way!
This guide will show you how to edit the registry so you can use your own icons for your drives in ‘Computer’ (Windows Explorer).
You’ll need to use an ICO icon image for this guide to work. PNG, GIF etc. will not work.
This does work for Vista & Windows 7
For those of you who aren’t that keen on delving deep into the bowels of the registry, here’s a simple file that will do the job for you. We’ll cover these files shortly.
As we’re going to be modifying the registry, please see here before proceeding.
Method 1.
Step 1.
Open regedit by pressing the WinKey+R, typing regedit & hitting OK.
Step 2.
In the left hand pane, navigate to HKCU\Software\Classes\Applications , expand Applications and look for Explorer.exe. (See figure 1.). If Explorer.exe doesn’t exist, create it by right clicking on Applications and selecting New > Key. (See figure 2.)
Step 3.
Expand Explorer.exe and look for Drives (Figure 3.). If Drives doesn’t exist, create it by right clicking on Explorer.exe and selecting New > Key. (See figure 2. for example)
Step 4.
Right click on Drives and create a new key for every drive you want to customise. Name the new keys with the drive letters. See Figure 4 for an example.
Step 5.
Under each new lettered key, create a new key called DefaultIcon.
Step 6.
OK, the hard part’s over!!
What we need to do next is find the icon (.ico) we want to use for the first drive we’re customizing in regedit. Whilst holding shift, right click the icon and click Copy as path.
Step 7.
Go back to regedit, select the DefaultIcon key to the relevant drive in the left hand pane and double click on (Default) in the right pane. Paste the path of the icon into the Value Data field. Delete the quote marks from either end of the path and hit OK
Do this for each drive you’ve added to regedit.
Go back to ‘Computer’ hit F5 and you’re shiny new icons should appear!
Method 2.
Step 1.
This method takes the headache out of adding those keys to the registry. Download the reg. file, and merge it to the registry. The file will add drives for letters A-J, S&T and assign the DefaultIcon key underneath them.
Step 2.
Navigate to HKCU\Software\Classes\Applications\Explorer.exe\Drives
You can change the drive letters or delete them here to match your computers drives if you like.
Step 3.
Once you have the correct drives setup you just need to add the icons path into (Default) in the right hand pane.
Replicate step 6 & 7 from method 1. Do this for each of the drives you want to customise.
Reverting To Default.
If at anytime you want to return to the default icons you have 2 options; You can either delete the Drives key from Explorer.exe in regedit. Or simply run the reg file again. Running the reg file again will not delete the keys but leave the icon path blank.
Remember to refresh Windows Explorer each time you want to see a change.
I know this is a pain for what should be very simple and i hope I’ve explained it well enough for you to understand. If anyone needs anything clearing up, please leave a comment, or head over to the forums.
Looking for something else? |







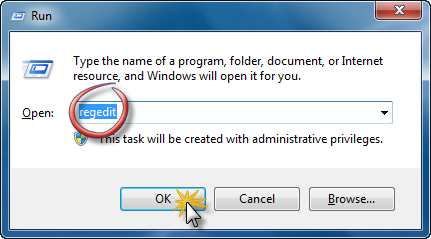
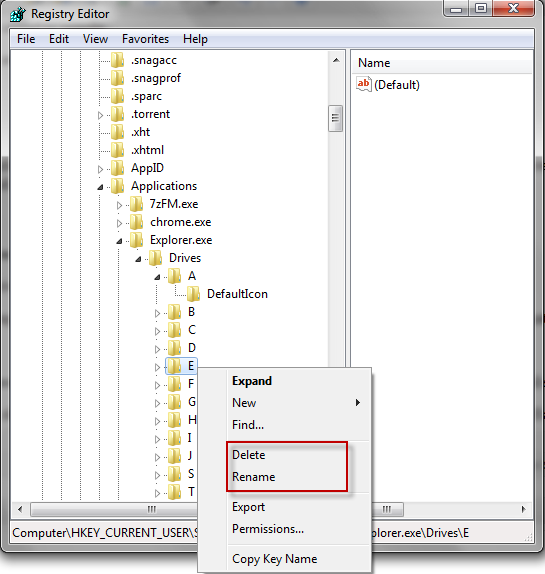
Comments